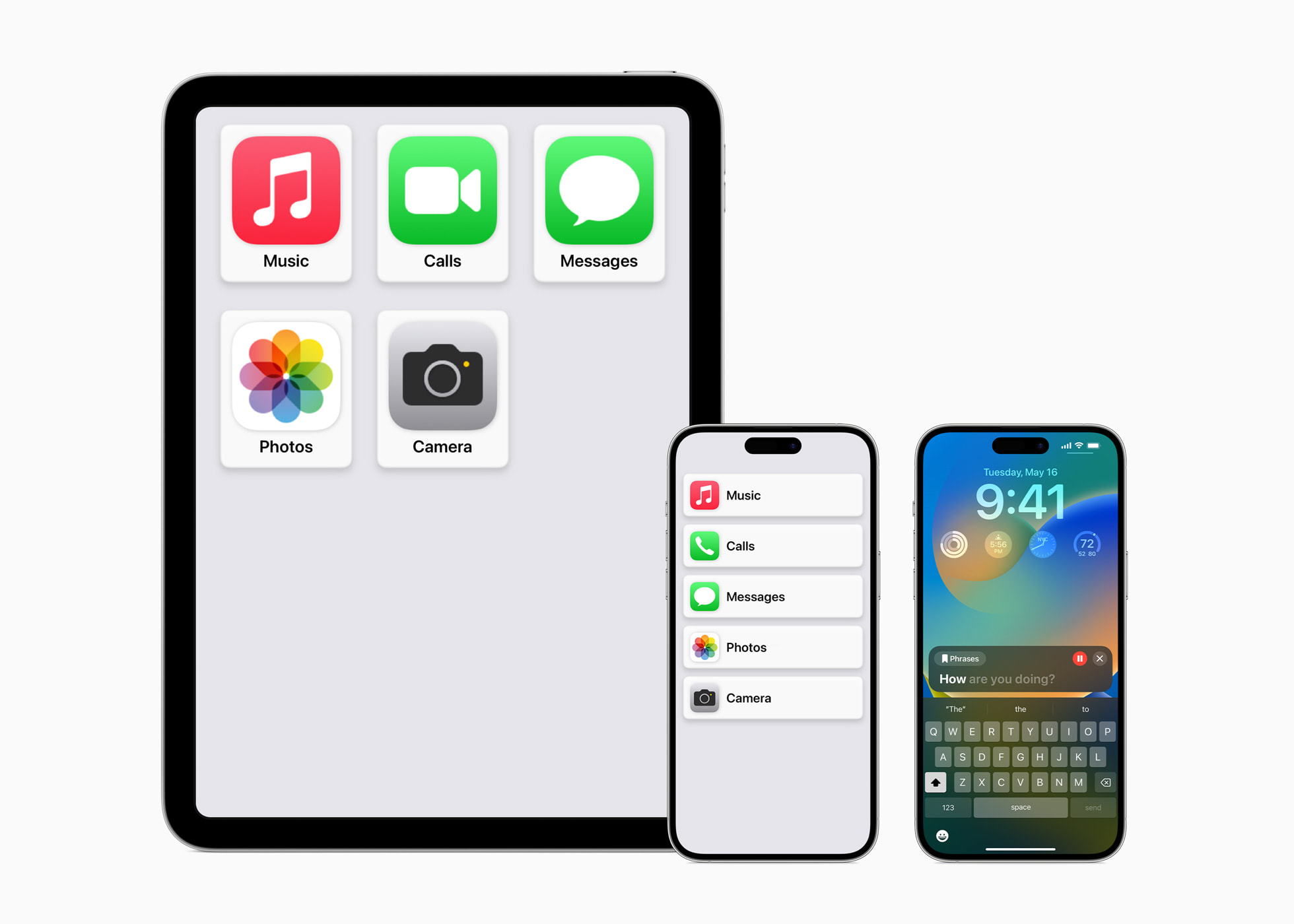How to get rid of annoying alerts in the browser
Everyone will send you messages. It’s stressful!
Many people are used to having notifications punctuated on their mobile phones. Apps are constantly hacked to talk about ‘likes’ and other people’s social media posts, more or less important news events or to remind you that you haven’t stretched your legs in the past hour.
This can be disruptive in the long run, unfortunately we have to announce that the flow of notifications has proliferated from mobile and across to computer and browser in recent years.
You shouldn’t surf the web for long before you come across pages that want you to turn on alerts so you get a ping and a message every time new content is ready.
This is in addition to the boxes that say cookies are great, or want you to give up your email.
just to thank”number»All of these alert requests can make web browsing quite sloppy, and the undersigned often take the quickest way away from websites when such a request pops up.
Instead of having to say no or check the big box I settled on all the content you actually came for. For the tenth time.
Although alerts may be requested from someone, an unofficial survey on Tek’s editorial staff indicates that these popups can essentially smoke and travel.
So it’s time to find a way out of the hustle and bustle.
Most browsers have an easy way to stop all alert requests. So you don’t get bothered again with this popup.
While you always find the option in the settings menu, the procedure varies from browser to browser. Here’s how to turn off alerts for the four most popular browsers on the market:
Google Chrome:
Paste the address below into the address field to get to the correct setting:
chrome://settings/content/notifications
Check the box “Don’t let websites send alerts”.
Mozilla Firefox:
Paste the address below into the address field to get to the correct setting:
about: Preferences #Privacy
Scroll down to “Permissions” and tap the Settings button directly corresponding to “Alerts”. In the pop-up window, check the bottom box “Block new requests…” and save.
Microsoft Edge:
Paste the address below into the address field to get to the correct setting:
Edge: // Settings / Content / Notifications
Here you turn off the “Ask before sending” switch so it goes from blue to black.
Apple Safari:
Open Options from the Safari menu. (Hotkey “Command +,”).
Select “Sites,” then “Alerts,” and uncheck the box that allows web pages to prompt you to send alerts.

“Web specialist. Lifelong zombie maven. Coffee ninja. Hipster-friendly analyst.”