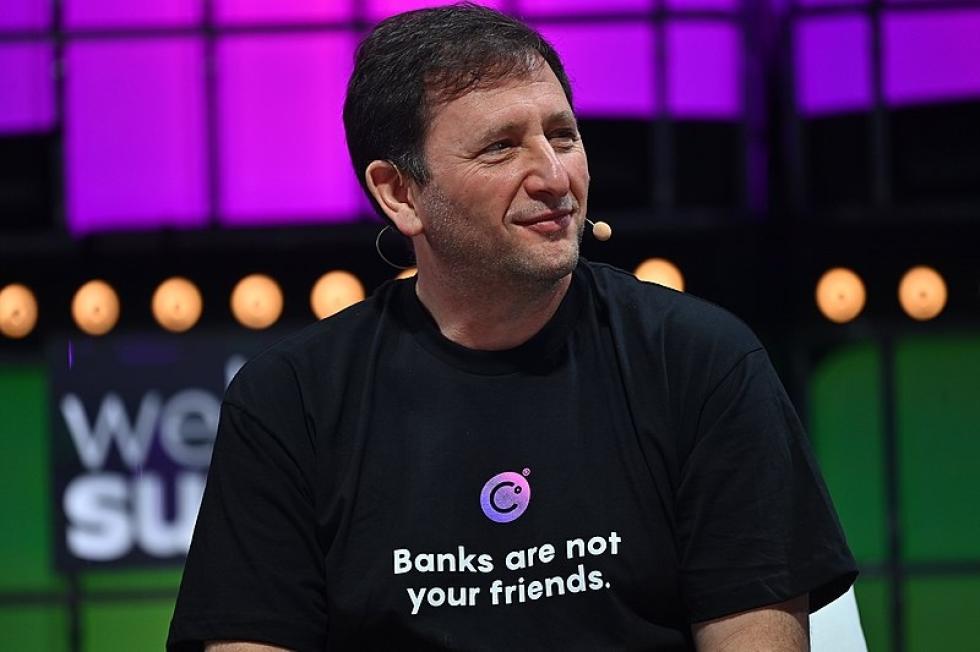The new iPhone software update has been out for a while now, and we’ve already written about the top news you should try in iOS 16.
But these updates also come with a bunch of little tweaks and additions that aren’t easy to pick up on day one. For example, the button to finally activate the battery indicator again, the possibility to check the Wifi password wherever you are or to secure your notes with your face.
We’ve collected tips that we think are most helpful in the list below.
Read also
Settings -> Battery
An annoying flaw has finally appeared in iOS 16, and it may have already been activated by many people. Go to Battery Settings and select Battery Percentage, and the battery will finally tell you how many percentages are left, so you don’t have to swipe down on the screen to get the info.
In the upcoming iOS 16.1 update, it will also become clear how much battery is left from the background of the icon which also shows that the battery is draining, not just that the number is decreasing.
Settings -> Wi-Fi
“Eh, do you remember the password for the web here?”
Now it’s easy to find the password on the network you’re already connected to. Just go to your Wi-Fi settings and tap on the little “i” next to your network. There you now see that there is a gray field with “Password”. If you press on it, the password will be displayed, after you unlock it with your face/finger.
It is now more important than ever to use a completely unique password for your WiFi, as anyone who connects to your network can see the password!
Settings -> Notes -> Passwords
It’s always been possible to lock notes, so just You are to get it. However, the strange thing is that you had to use a completely separate password in your notes, separate from everything else.
In iOS 16, you now have more control over the password you use. You can either set the password to the same code you use to unlock the mobile phone (device code) or simply use biometric unlocking. So either your face on newer iPhones, or your finger.
Settings -> Photos
Not everyone probably wants to turn this setting off, but if you’re tired of seeing photos you’d rather forget, or prefer to keep private, show up in Apple’s “highlights”, you can try it out.
In the photo settings, there is now a separate section for “Memories and Featured Photos”, where you can prevent “current content” from automatically appearing in places like For You, in image search, and in widgets.
Settings -> Haptic & Voice Response -> Keyboard Feedback
Most people may have turned off the keyboard sound years ago, but now Apple has added a new function that can give you slightly more accurate feedback on all your keystrokes, without making the noise. You can turn on “reasonable response” on the keyboard, so that you feel a slight vibration of the mobile with each keystroke.
Note that this only applies to the original Apple keyboard. For example, if you are using Swiftkey, or another third-party keyboard, you need to go to their dedicated app. In the mentioned Swiftkey, for example, you can go to Settings and enable Key haptic Feedback for the same functionality.
Settings -> Notifications
What’s new in iOS is that all notifications on the lock screen are displayed as a stack at the bottom of the screen. If you missed the old menu, you can easily reactivate it by going to the notification settings.
Here you will also find a new, simplified display mode for notifications, in the form of just a small dot at the bottom of the screen showing the number of pending notifications.
Settings -> Home Screen
New in iOS 16 is a separate search button, right on the home screen. It’s great, but it completely replaced the old cursor that showed the “page” you were on. Since the exact same search can still be accessed by swiping down from anywhere on the home screen, we’re at least back to the old view.
Settings -> Mail -> Delay to roll back
It’s not entirely new that you’ve been given the option to undo emails, but in iOS 16 you can now also choose the size of the Undo Window you want. If you often regret sending an email, you can now give yourself up to 30 seconds of extra breathing space before the email is permanently sent.
Do you have more advice? Bring them with you, and we may add them to the list!

“Web specialist. Lifelong zombie maven. Coffee ninja. Hipster-friendly analyst.”