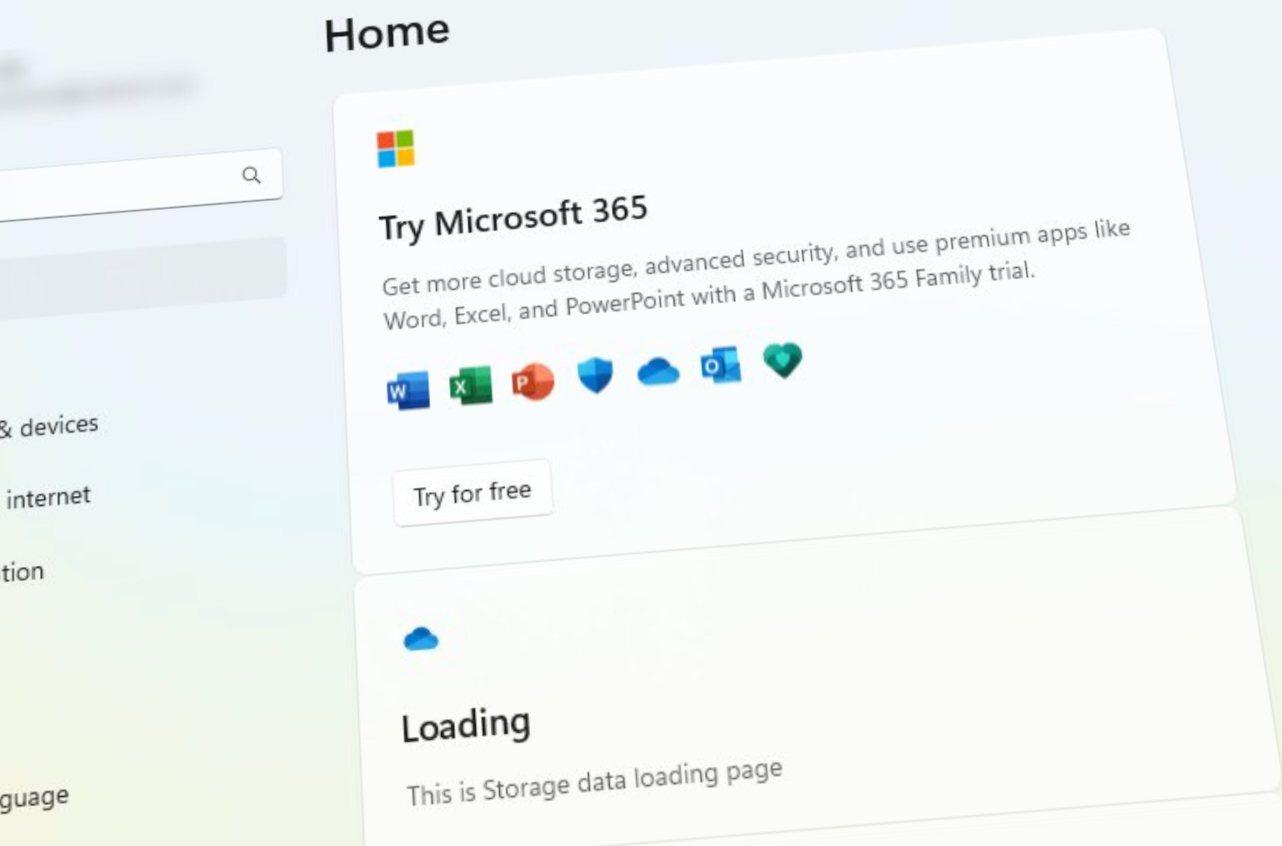With Windows 11, Microsoft introduced new minimum requirements for the hardware the operating system can run on. Among other things, a relatively new processor is required and a security module called TPM 2.0 is available and enabled.
But it is entirely possible to upgrade older PCs to Windows 11 as well, by bypassing the processor and checking the TPM 2.0 (Trusted Platform Module).
This doesn’t mean that every Windows 10 device can be upgraded to Windows 11, but there are likely plenty of others. However, there is a certain danger associated with this, which is something we will return to.
To upgrade a PC to Windows 11, sufficient storage and memory will be required anyway. The PC must have at least 4 GB of memory (RAM) and 64 GB of storage space, and Secure Boot must be enabled. Recipes on how to do this can be found at This page.
You don’t completely escape TPM
In addition to the relatively modest requirements for memory and storage space, the device must have an active TPM chip, but it carries an older chip, more specifically TPM 1.2 or later.
Whether the computer has such a unit, and whether it is activated, can be checked quite easily. Go to the search field in Windows 10, type “tpm.msc”, select the first search result, and a tool will open that looks like this:

This tool states that a compatible TPM cannot be found, so your computer may not have such a chip, or it may not be activated in BIOS/UEFI. The latter will require entering the BIOS / UEFI settings and activating it there if possible. The way to do this varies from PC to PC and from motherboard to motherboard. Check the user manual that is securely available on the Internet.
Once this is done, you should check the tpm.msc tool again. Something might also need to be done there, like doing a “Prepare TPM”, even if the TPM is activated.
download file
Once you’ve confirmed that the TPM is active, it’s time to download the ISO file with Windows 11 on it. This can be done from This page, under “Download an ISO image (disk image) for Windows 11”. Choose the correct language when this question appears.
The file is 5.1 GB in size, so it may take some time to download. In the meantime, you can do the little trick required to install Windows 11 to ignore that your PC doesn’t have a TPM 2.0 module and a new enough processor.
little trick
Go back to the search field in Windows and enter “regedit”. Then the Registry Editor tool appears in search suggestions. It is important to be careful when making changes to this tool. Mistakes made can cause things to stop working.
There is a hierarchy to the left of Registry Editor. Click through this until you reach the “HKEY_LOCAL_MACHINESYSTEMSetupMoSetup” registry key:
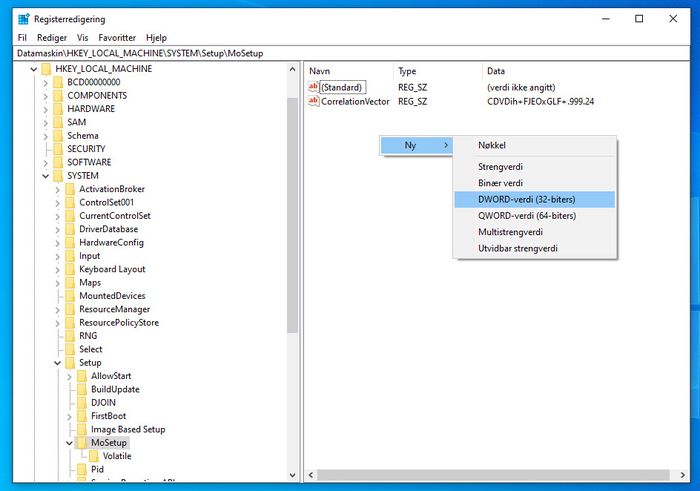
Click with your mouse in the field to the right of the editing tool and right-click. Then you get a list where you can create new values. Select “DWORD Value” from the list and name the value “AllowUpgradesWithUnsupportedTPMOrCPU”.
Select the new value, right-click on it and choose “Change”. Then type “1” in the “Value data” field.
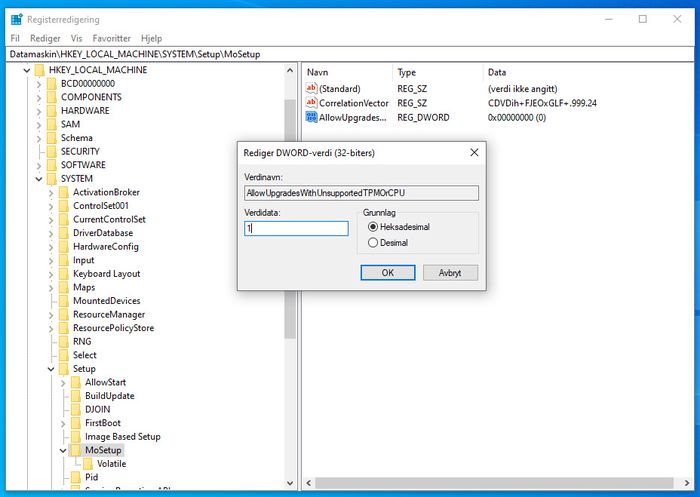
You can then close the Registry Editor tool.
It is by no means Digi.no who invented this. The same method is described by Microsoft on this page. However, you shouldn’t do this if you’re not quite sure that you want to upgrade to Windows 11 right now.
Tested on three different computers
We tested the procedure on three different computers, and none of them were new enough to run Windows 11. All of them are in daily use, so we didn’t risk completing the installation this time. Instead, we stopped installations before making major changes to computers.
One computer does not have a TPM at all. With this we did not come in any way.
The other has a TPM 1.2 module and a very old processor. In this test, we passed the hardware check, and the installer was in full swing with the next step when we turned it off.
The third PC has a TPM 2.0 module, but for an older processor. Not surprisingly, it goes well to bypass the hardware check on this device as well.
The additional installation process is probably much the same on officially supported computers, although there may be occasional additional warnings or disclaimers.
May cause problems in the future
Even if your Windows 11 installation was fine, it isn’t entirely without risks. Microsoft does not recommend installing the new operating system on computers that do not meet the minimum requirements.
«The device may not function properly due to these compatibility issues or other issues. Devices that do not meet these system requirements are no longer guaranteed to receive updates, including but not limited to security updates.»
What this means in practice may not appear until after you’ve used the computer for a while, for example when the first major update for Windows 11 is available. It’s not a given that this can be installed.
Fortunately, it is possible to go back to Windows 10 again, if you do not delete the old installation. This can be done via the start menu in Windows 11:
Start > Settings > System > Recovery > Back.
Since we haven’t finished installing Windows 11 on these PCs, we haven’t tested how reliable Windows 10 recovery really is.
Be prepared for bad things
Basically, we advise against trying this on computers that are in “production” i.e. it’s not dangerous if you have to work a bit to get it working again, if things go wrong. You may want to have a USB stick with the Windows 10 installation media available just in case the same things are cut out entirely.
The Windows product key used on the PC can also be useful to have on hand.
Obviously, there are no tools built into Windows 10 that show the product key in every case, but there are third-party tools that can do the job, of course at your own risk. Showkeyplus It is one such tool that is being published as open source.

“Web specialist. Lifelong zombie maven. Coffee ninja. Hipster-friendly analyst.”